Sección 2.1
Tablas dinámicas
Una tabla dinámica consiste en el resumen de un conjunto de datos, atendiendo a varios criterios de agrupación. Es dinámica porque una vez creada puede modificarse fácilmente tanto el diseño como sus contenidos. Se trata de una tabla interactiva que se emplea para resumir y analizar grandes volúmenes de datos. Estos datos pueden tomarse de una lista de Excel, de una base de datos o de otra tabla dinámica.
Las tablas dinámicas hacen que podamos manipular los campos de una lista para cruzar la información contenida en ellos de manera que podamos tener distintas perspectivas de la información.
Por ejemplo, si quisieramos agrupar la información de una tabla que contiene las ventas de una tienda de electrodomésticos por cliente y por artículo, mostrando solo unos determinados clientes, podríamos crear una tabla dinámica como la siguiente:

Ejemplo para seguir el resto de apartados de la lección
En los ejemplos de esta lección trabajaremos con una lista de ventas de electrodomésticos:
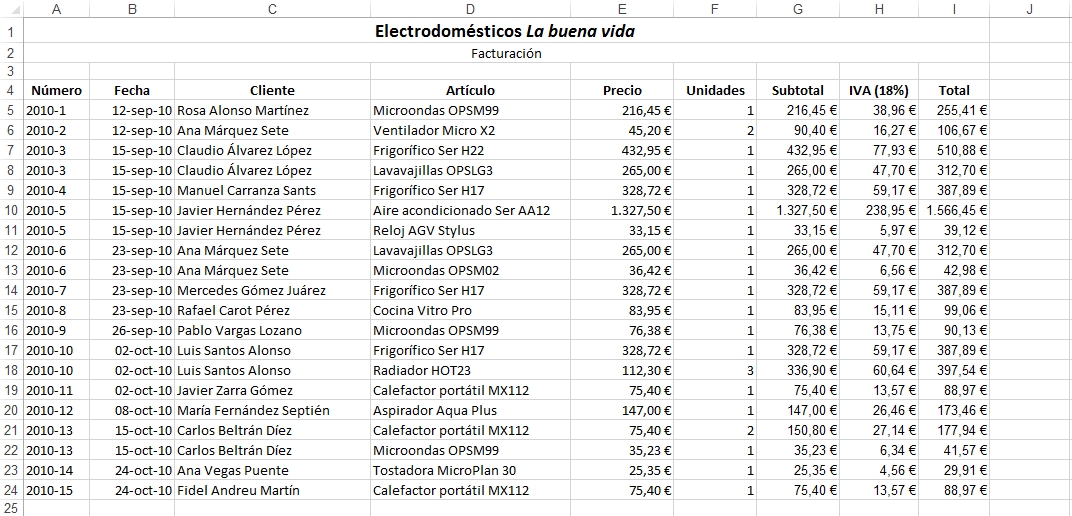
La tabla de ejemplo establece nueve campos: Número (de la factura), Fecha (de la venta), Cliente, Artículo, Precio, Unidades, Subtotal, I.V.A. y Total. Hay 20 registros.
Pulsa aquí para obtener la base de datos de ejemplo (BD-Electro.xlsx). Tendrás que descomprimirlo usando el Winzip o un programa similar.
Creación de una tabla dinámica
Para crear una tabla dinámica a partir de una tabla de datos primero debemos asegurarnos de que la tabla origen tiene encabezados de columna y de que no hay ninguna fila en blanco. Podemos crear una tabla dinámica desde cero o a partir de una serie de tablas dinámicas que Excel nos recomienda.
Para crear una tabla dinámica desde cero usamos el comando Insertar >>> Tablas >>> Tabla dinámica. Esto hará que aparezca el cuadro de diálogo de creación de tablas dinámicas:
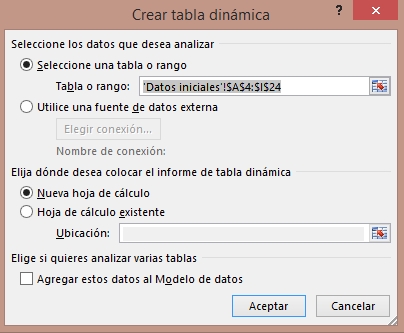
Como verás, si tenemos seleccionada una celda de la tabla de datos al ejecutar el comando, Excel reconoce automáticamente el rango de la tabla de datos para preparar la tabla dinámica. Por ahora vamos a dejar seleccionada la opción de "Nueva hoja de cálculo" para que Excel prepare la tabla dinámica en una hoja nueva del libro activo. Una vez que pulsemos el botón de Aceptar, Excel prepará un esqueleto de tabla dinámica y activará las herramientas de configuración para la tabla dinámica.
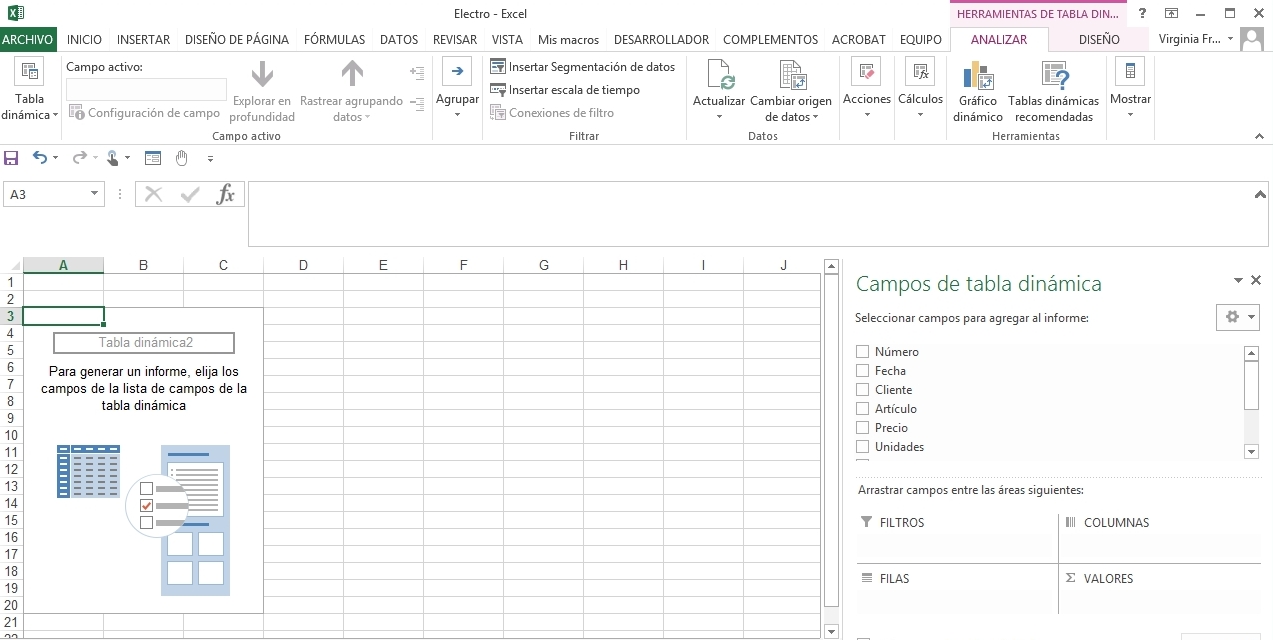
Para crear nuestra tabla dinámica a partir de las tablas dinámicas recomendadas por Excel usamos el comando Insertar >>> Tablas >>> Tablas dinámicas. En el cuadro de diálogo Tablas dinámicas recomendadas, haz clic en cualquier diseño de tabla dinámica para obtener una vista previa y, a continuación, selecciona el que muestra los datos en la forma que deseas.
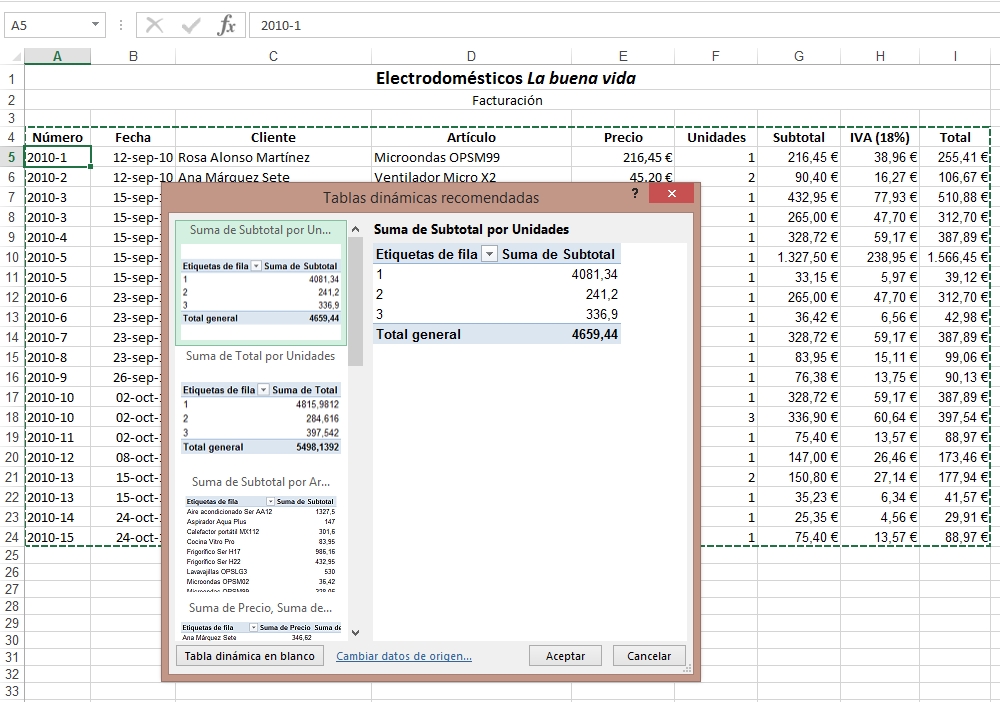
Una vez seleccionado el diseño haz clic en Aceptar y Excel colocará la tabla dinámica en una nueva hoja de cálculo junto con la lista de campos de la tabla dinámica para que puedas reorganizar los datos de la tabla dinámica.
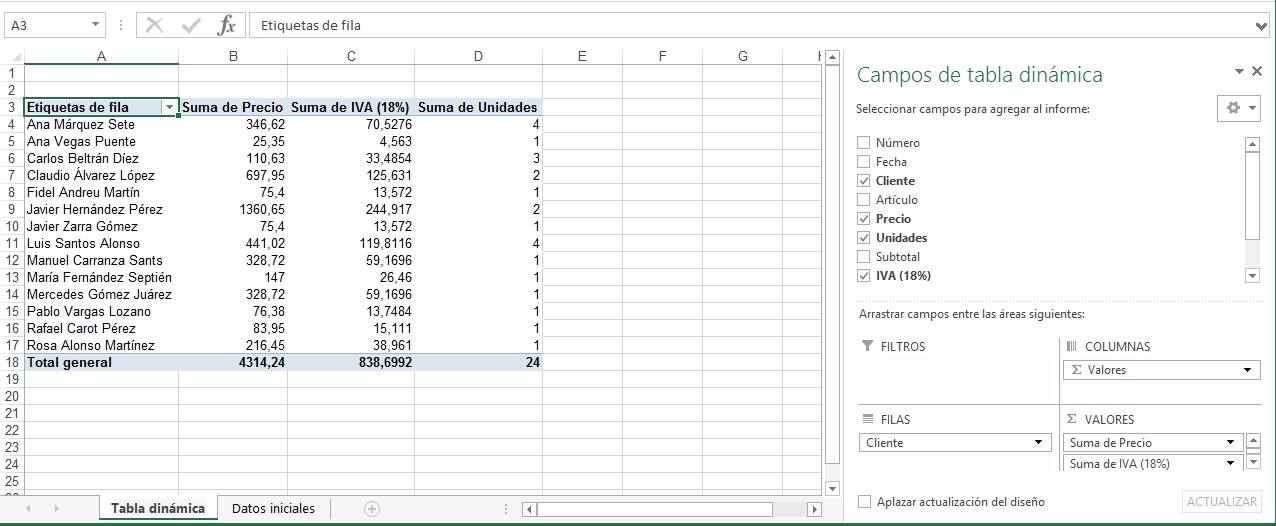
Si ninguno de los diseños recomendados por Excel se ajustan a tus necesidades también puedes crear una tabla dinámica desde cero seleccionando la opción Tabla dinámica en blanco sin necesidad de volver a la cinta de opciones y seleccionar Insertar >>> Tablas >>> Tabla dinámica.
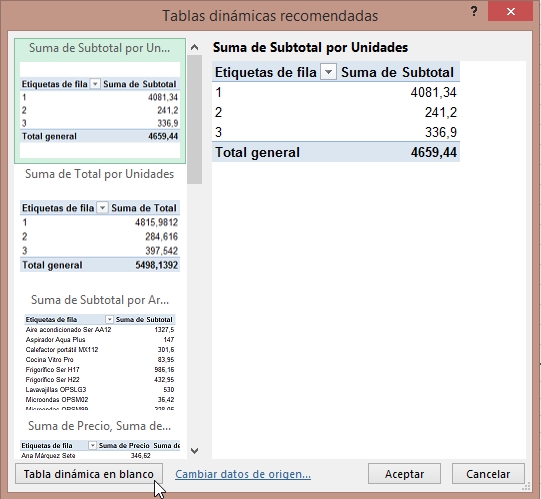
Agregar o quitar campos
Para agregar o quitar un campo a la tabla dinámica en la sección Campos de la tabla dinámica, activa las casillas de los campos que deseas agregar y desactiva las casillas de los campos que deseas quitar.
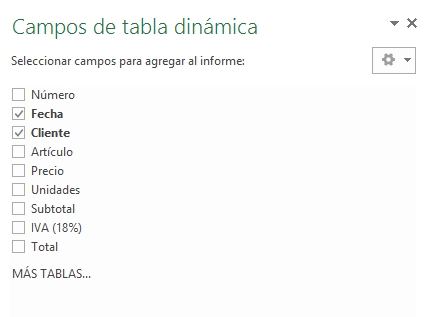
Para agregar un campo a un área específica (Filas, Columnas, Filtros, Valores), haz clic con el botón secundario en el campo y después selecciona Agregar a filtro de informe, Agregar a etiquetas de columna, Agregar a etiquetas de fila o Agregar a valores para colocar el campo en dicha área de la sección de áreas o arrastralo al área correspondiente.
Para quitar un campo directamente de la sección de áreas, haz clic en el campo y, a continuación, haz clic en Quitar campo o arrástralo desde la sección de áreas fuera de la lista de campos.
Un ejemplo paso a paso
Supongamos que queremos ver el número de artículos vendidos en cada fecha. Las fechas las pondremos en filas y los artículos en columnas. Para ello, en el panel de campos de la tabla dinámica que aparece a la derecha arrastramos el campo Fecha a la sección Filas y el campo Artículo a la sección Columnas. El resultado es una primera versión de la tabla, con los rótulos colocados:
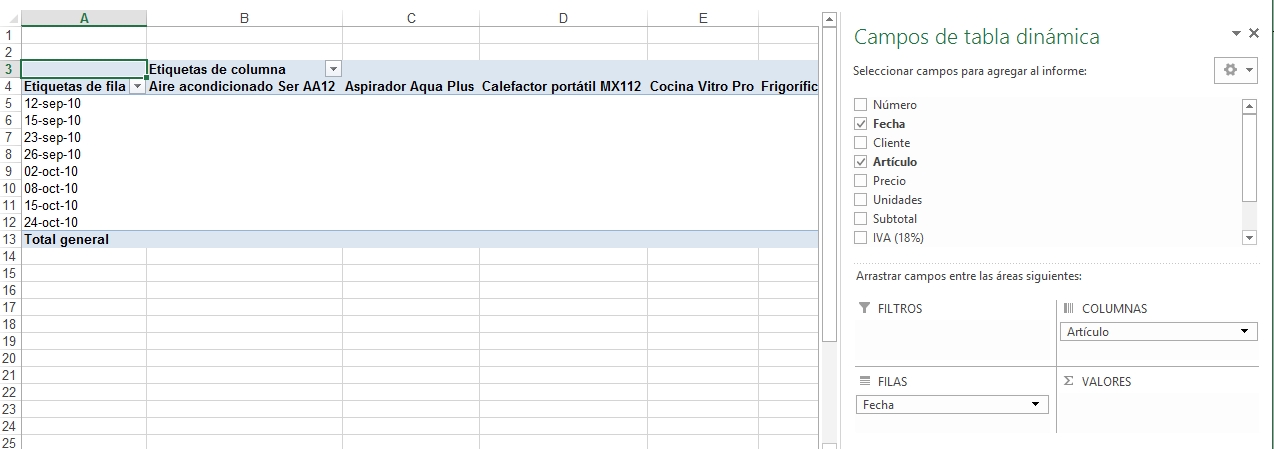
Para que en el interior de la tabla aparezca el número unidades vendidas, arrastramos el campo Unidades a la sección Valores:
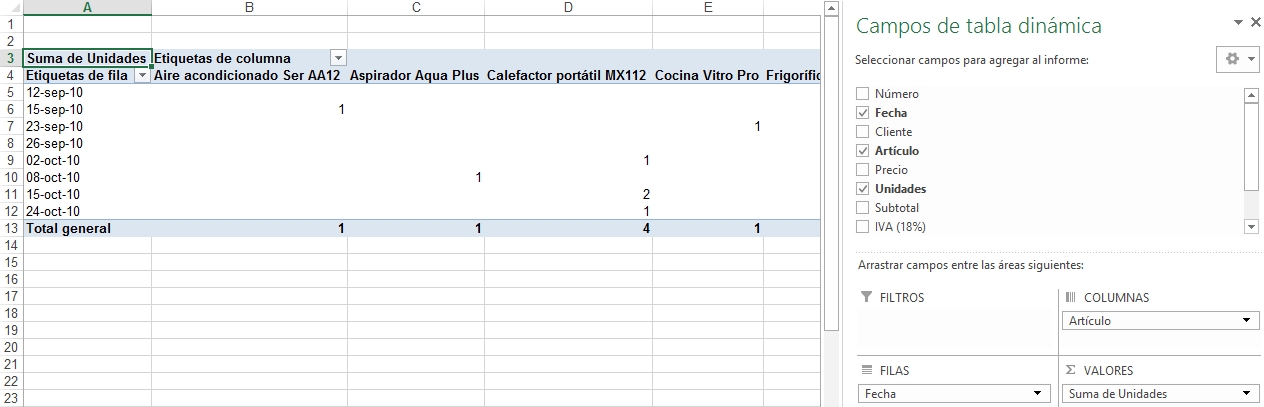
Se puede complicar más la tabla, añadiendo más campos. Si se arrastra un campo a las secciones de filas o columnas, se pueden agrupar los datos por el campo existente y el nuevo arrastrado. Por ejemplo, si arrastramos el campo Cliente a la sección FILAS la tabla quedaría del siguiente modo:
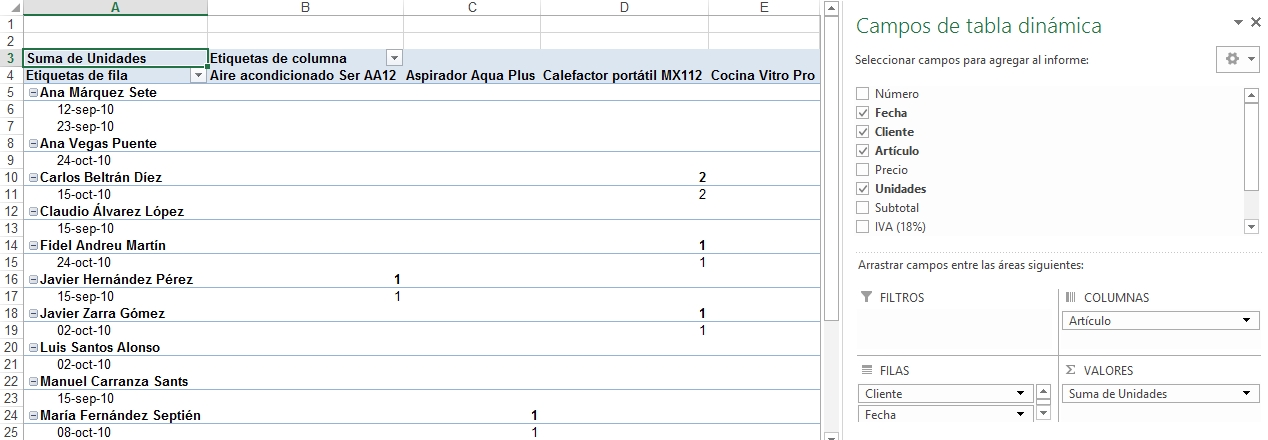
El orden en el que se agrupen dependerá de cómo aparezcan ordenados en la sección correspondiente. Puedes cambiar el orden en cualquier momento pinchando y arrastrando dentro de la propia sección. En el ejemplo anterior, hemos puesto primero el nombre del cliente y después la fecha.
Intenta reproducir todas las tablas que hemos creado a partir de la tabla de electrodomésticos que te has descargado al principio de la sección.